We naderen de zomervakantie. Met onze telefoon maken we graag kiekjes van bijvoorbeeld uitgestrekte witte stranden met een hangmat tussen twee palmbomen en het warme zonnetje op de achter-grond. Dat zijn van die momenten die je jaren later graag wil terugzien. Of misschien zijn het zulke mooie foto’s geworden, dat je ze graag in een fotoal-bum wil bewaren. Hoe doe je dat?

Een back-up maken van je foto’s
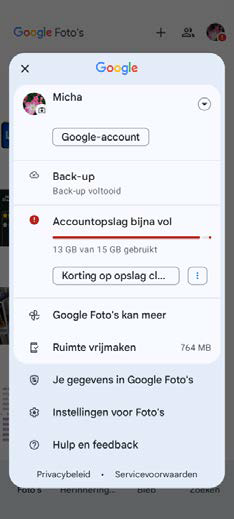
- Op mijn Android smartphone en tablet gebruik ik de Google Foto’s-app. Deze is gratis te downloa-den in de Google Play store. Hieruit kan een back-up gemaakt worden van alle foto’s op het apparaat. Dat is superhandig omdat de map met foto’s wordt gesynchroniseerd op zowel mijn smartphone als op mijn tablet. Ook is dit fijn voor het geval ik een van mijn apparaten kwijt zou raken of gestolen zou worden.
- Zodra je de app
opent (nadat deze geïnstalleerd is), worden alle foto’s op je smartphone weergegeven. Klik vervolgens rechts bovenin op je gebruikersicoontje of initiaal. Een nieuw venster zoals hier links is weergegeven, verschijnt.
- Log eerst in met je Google-account (mocht dit al dan niet automatisch gebeurd zijn)
- Klik op
Instellingen voor Foto’s –> Back-up
- In dit venster kan je de back-up aan- of uitzet-ten. In ditzelfde venster kunnen ook instellingen voor de back-up aangepast worden:
A) Back-upkwaliteit: Deze laat ik altijd staan op oorspronkelijke kwaliteit.
B) Gebruik van mobiele data: Voordat je deze instellingen aanpast, controleer eerst je databundel van je telefoonabonnement. Zelf heb ik een ruim data-bundel waardoor ik deze instelling aan kan zetten. Desondanks heb ik de li-miet op 10 MB per dag gezet. Mocht ik onderweg heel veel foto’s maken, dan wordt niet meteen mijn hele data abonnement opgeslokt. Op deze manier weet ik zeker, mocht ik onverhoopt mijn telefoon kwijtraken of gestolen wor-den, dat ik niet alle nieuwe foto’s kwijt ben geraakt.
C) Een back-up van apparaatmappen maken: Elke app op je telefoon gebruikt zijn eigen map om foto’s op te slaan. Het voordeel met de Google Foto-app is dat je niet door al deze mappen hoeft te zoeken om je foto’s terug te vinden. Met deze instelling kan aangegeven worden welke mappen (dus welke app) de foto’s meegenomen moet worden in de back-up.
Controleren of de back-up gelukt is
Klik vanuit het hoofdscherm rechts bovenin opnieuw op je gebruikersicoontje of initiaal. Een nieuw venster verschijnt (zie de afbeelding in de vorige para-graaf). De voortgang van de back-up wordt onder je gebruikersaccount weergegeven.
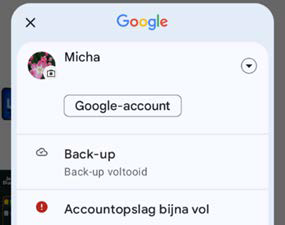
- Als de back-up klaar is, heeft deze de status Back-up voltooid
- Als de back-up bezig is, wordt aangegeven hoeveel foto’s nog geback-upt moet worden.
- Als de back-up uitstaat, zie je de sta-tus Back-up staat uit.
Waar de back-up opgeslagen wordt
Om de back-up in te zien, kan je op je computer surfen naar het webadres photos.google.com/login Van daaruit kunnen foto’s bewerkt, verwijderd of gedownload worden naar je computer. Superleuk om die ene mooi foto af te laten drukken voor in de woonkamer of die ene mooie foto als bureaubladachtergrond te gebruiken. Hoe dit precies in zijn werk gaat, leg ik graag uit in de volgende rubriek.
Groetjes Micha
